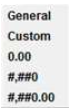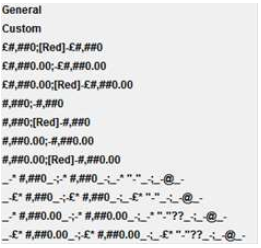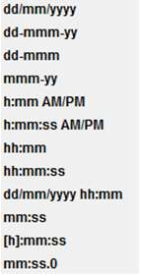Cùng tìm hiểu về hình thức thi trên máy tính CBE - Computer-based Exam nhé.
Kể từ kỳ thi 6/2018, các môn từ PM/F5 đến FM/F9 đã được ACCA triển khai áp dụng 100% thi trên máy tính (CBE) tại Việt Nam (chỉ trừ LW/F4 (Việt Nam) và TX/F6 (Việt Nam) vẫn thi trên giấy).
I. CẤU TRÚC ĐỀ THI
Cấu trúc bài thi trên máy tính của các môn trừ AA/F8 có 3 phần:
- Objective Test questions (OT questions) - Câu hỏi trắc nghiệm
- OT Case questions - Câu hỏi trắc nghiệm tình huống
- Constructed Response questions - Câu hỏi tự luận
Đối với bài thi AA/F8 có đôi chút khác biệt. Đề thi sẽ bao gồm 2 phần, OT Case questions và Constructed Response questions
1. Objective Test questions (OTs) - Câu hỏi trắc nghiệm
Các câu hỏi trắc nghiệm là các câu hỏi đơn giản, ngắn gọn, được tự động chấm điểm và có giá trị 2 điểm mỗi câu. Học sinh phải trả lời đúng toàn bộ câu hỏi để được 2 điểm đó. Sẽ không có điểm thành phần cho các câu hỏi này
Các dạng câu hỏi trắc nghiệm bao gồm:- Multiple choice (Câu hỏi trắc nghiệm chọn 1 đáp án): cần chọn 1 đáp án đúng trong các đáp án đã cho.
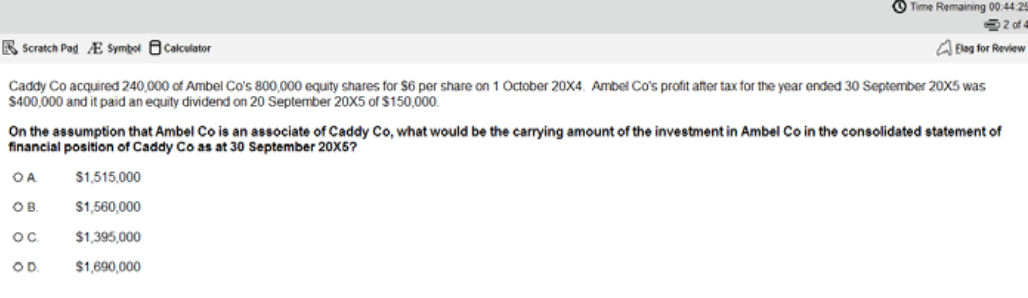
- Multiple response (Câu hỏi trắc nghiệm chọn nhiều hơn 1 đáp án): cần chọn nhiều hơn 1 đáp án trong các đáp án đã cho. Câu hỏi sẽ chỉ rõ thí sinh cần chọn bao nhiêu đáp án đúng.
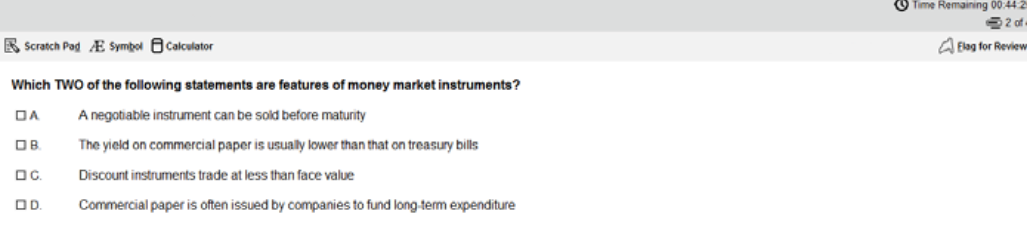
- Fill in the blank (Điền vào chỗ trống): điền câu trả lời vào trong hộp (thường là dạng số nhưng cũng có thể là chữ). Đơn vị đo lường (nếu có) sẽ được đặt bên ngoài hộp và nếu có các yêu cầu về làm tròn số cũng sẽ được nêu rõ.

- Drag and drop (Kéo và thả): kéo 1 câu trả lời và thả vào đúng chỗ. Một số câu có thể yêu cầu ghép nhiều hơn một câu trả lời vào một hoặc nhiều khu vực tương ứng.
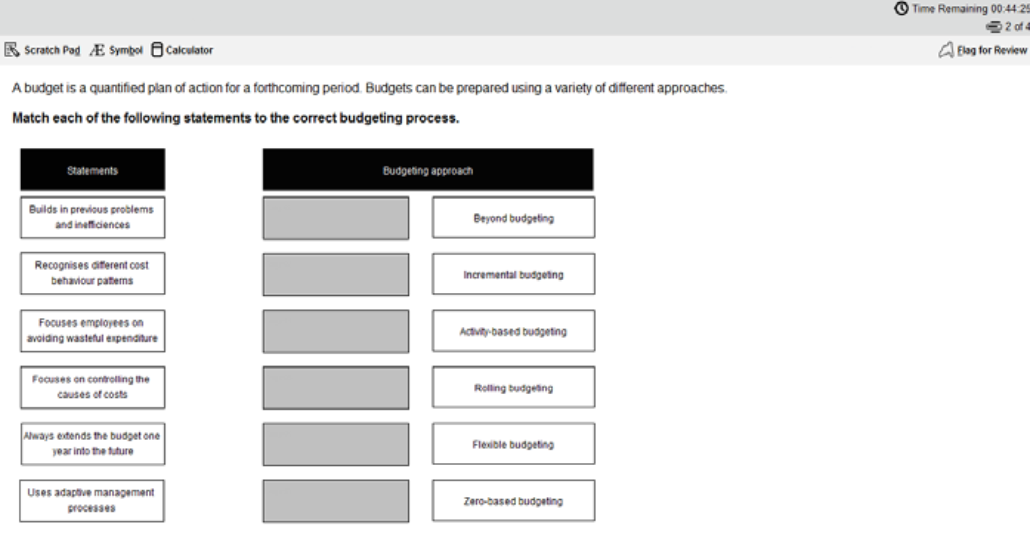
- Drop down list (Chọn từ hộp danh sách): chọn 1 đáp án từ trong hộp danh sách kéo xuống. Một số câu hỏi có thể bao gồm nhiều hơn 1 hộp danh sách và yêu cầu lựa chọn đáp án cho mỗi hộp.
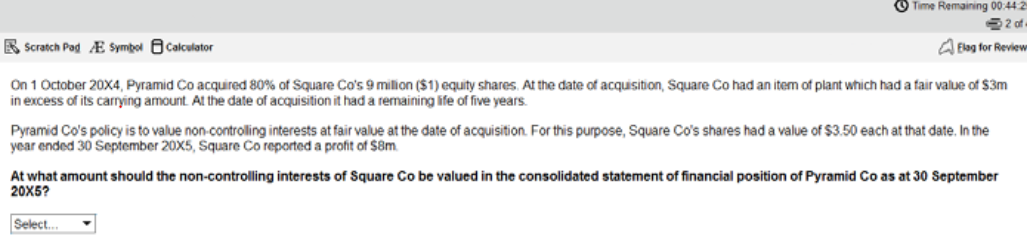
- Hot spot: Thí sinh sẽ được yêu cầu chọn một điểm trên đồ thị để thể hiện câu trả lời. Khi con trỏ lướt đến phần hình ảnh, nó sẽ thể hiện dấu ‘X’. Để trả lời, thí sinh đặt dấu ‘X’ vào một điểm thích hợp trên đồ thị cho đến khi điểm X chạm vào đường thể hiện đáp án mà thí sinh muốn chọn.
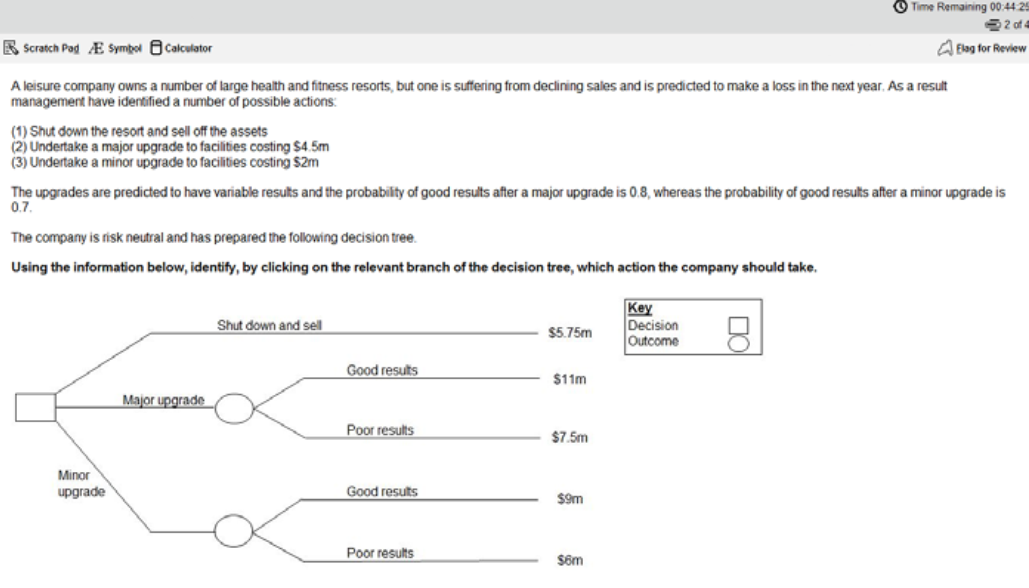
- Hot area: chọn 1 hoặc nhiều khu vực trong hình ảnh đã cho. Đối với câu này thí sinh cần đọc kỹ vì màn hình Navigator và Item review sẽ vẫn báo trạng thái hoàn thành kể cả khi thí sinh chưa hoàn thành hết câu hỏi.
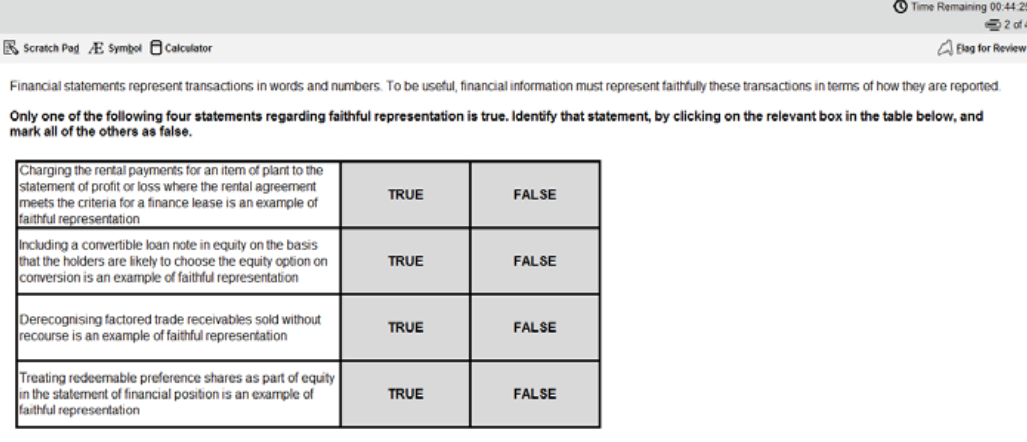
2. OTs case questions - Câu hỏi trắc nghiệm tình huống
Bao gồm những câu hỏi tình huống, mỗi tình huống có 5 câu hỏi nhỏ hơn nhưng các câu hỏi này độc lập với nhau nên nếu bạn trả lời sai một câu thì không ảnh hưởng các câu còn lại.
Mỗi câu hỏi tình huống sẽ chiếm 10 điểm (mỗi câu hỏi nhỏ của tình huống chiếm 2 điểm) và các câu hỏi này cũng được chấm một cách tự động giống như OT questions ở trên.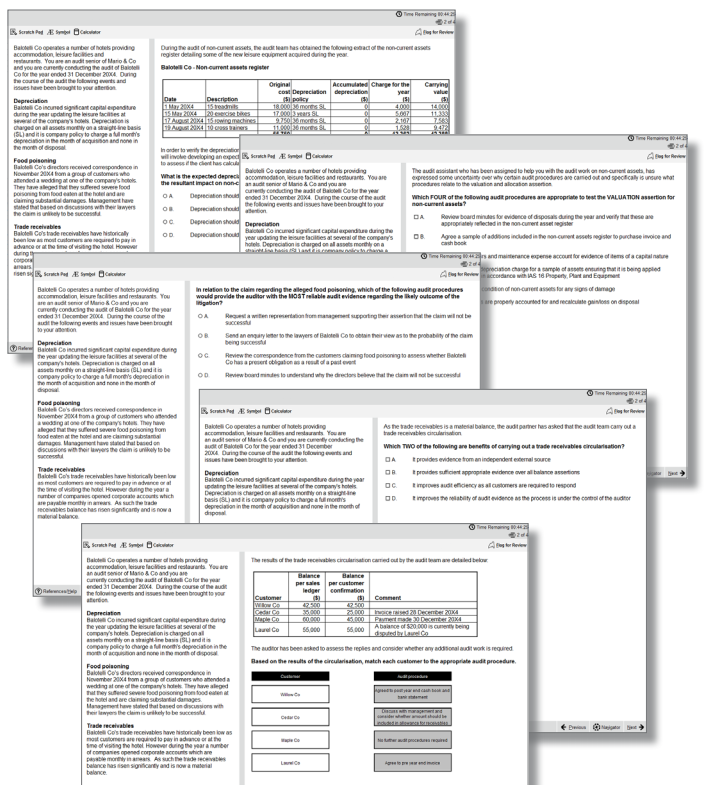
3. Constructed Response questions - Câu hỏi tự luận
Cải tiến lớn nhất đối với hình thức thi CBE mới nằm ở phần trả lời tự luận này. Đối với các loại câu hỏi trên, thí sinh điền các câu trả lời bằng văn bản và bằng số vào trang văn bản trống, bảng tính trống hoặc các mẫu được định dạng trước. Một số chức năng xử lý văn bản và bảng tính tiêu chuẩn sẽ có sẵn thông qua menu và thanh công cụ để thí sinh sử dụng khi trả lời câu hỏi.
Bởi vì mỗi thí sinh sẽ có câu trả lời khác nhau nên phần này sẽ được chấm bởi giám khảo chuyên gia. Tất cả các lập luận và tính toán sẽ được xem và đánh giá, giống như trong bài kiểm tra trên giấy. Ví dụ, nếu thí sinh sử dụng bất kỳ công thức nào cho các câu hỏi trong bảng tính, giám khảo sẽ xem được các công thức thí sinh áp dụng mà không chỉ là đáp số cuối cùng. Vì vậy giám khảo sẽ hiểu làm thế nào thí sinh đạt được câu trả lời đó, nhằm đưa ra điểm số một cách chính xác hơn.
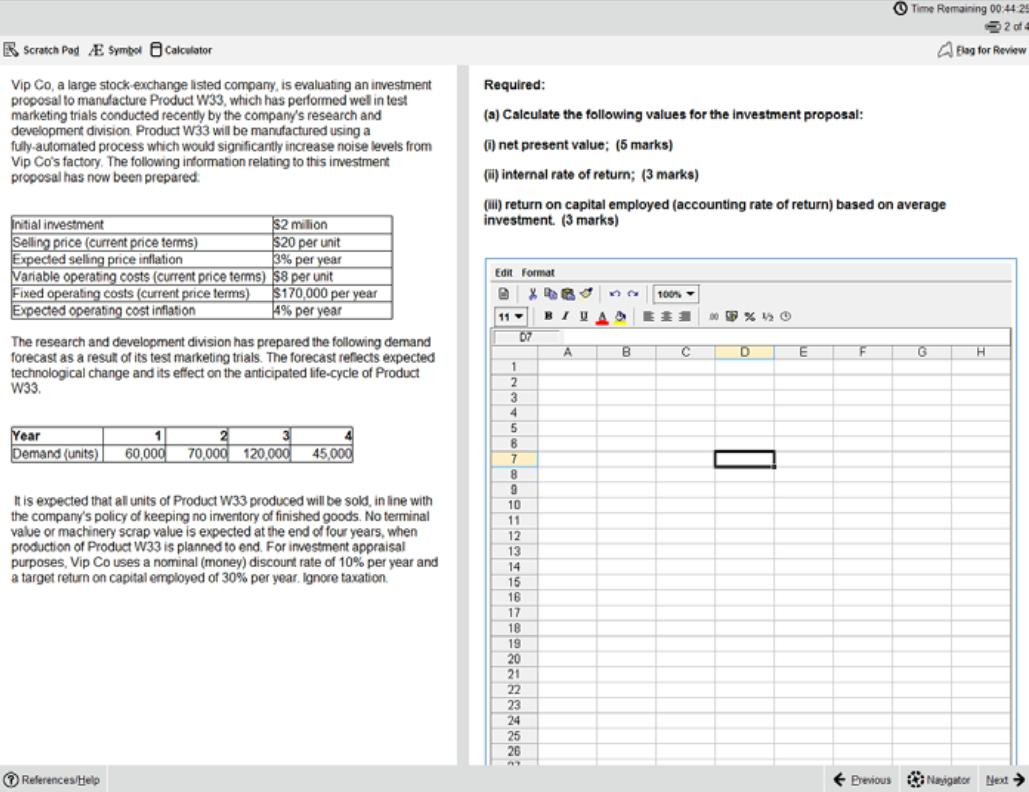
Hình 1: Bảng Excel được chuẩn bị sẵn trong đề thi
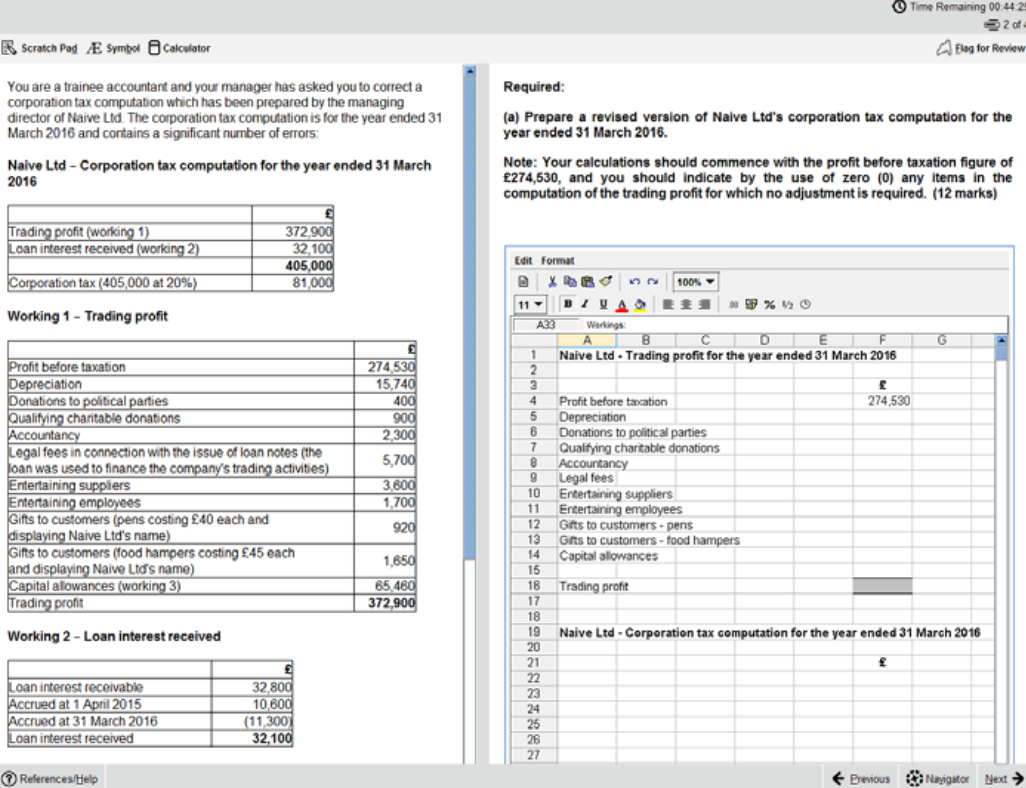
Hình 2: Mẫu bảng tính được định dạng trước trong đề thi
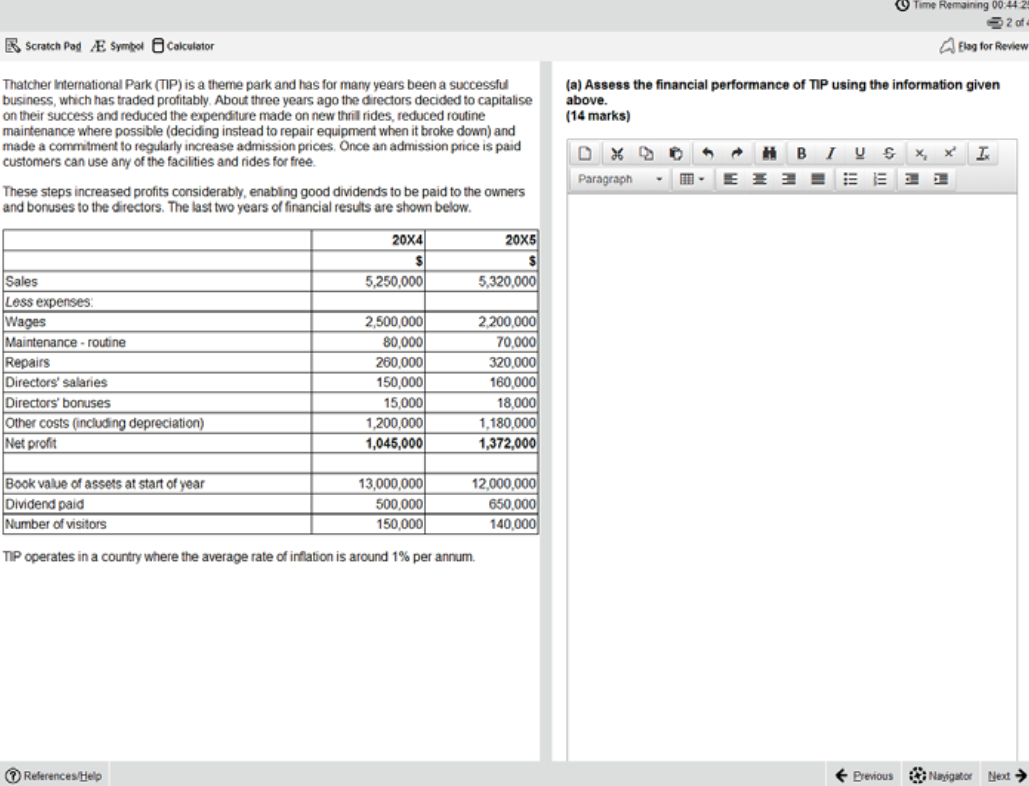
Hình 3: Bảng viết được chuẩn bị sẵn trong đề thi
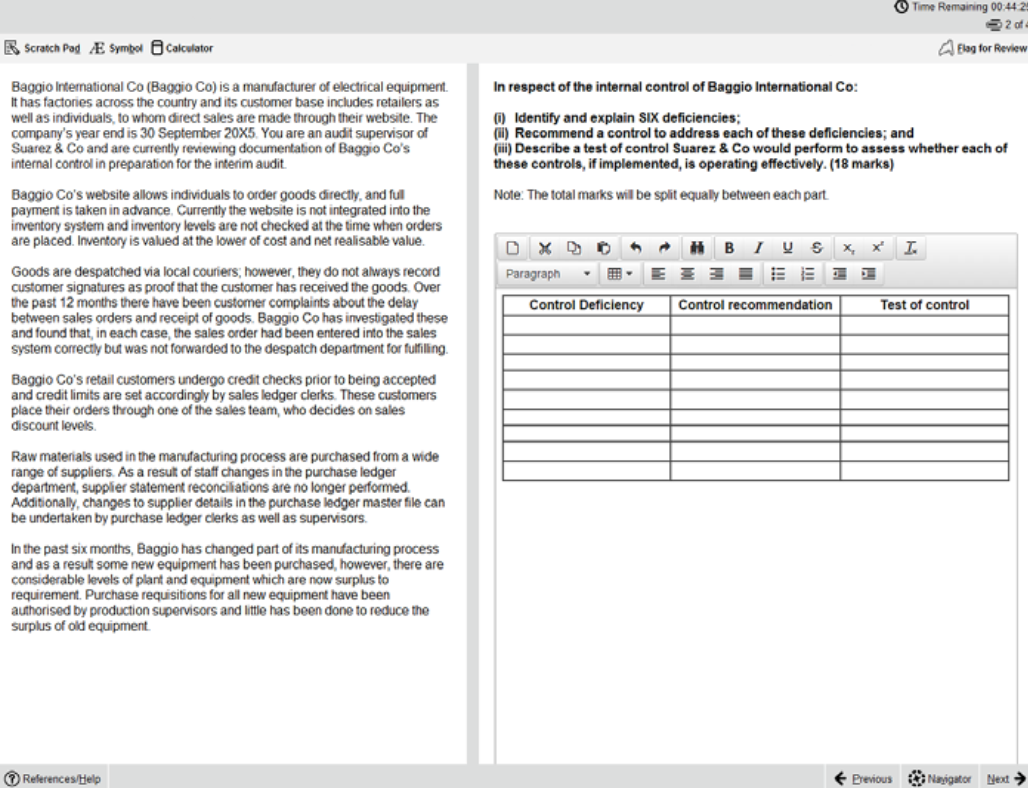
Hình 4: Mẫu bảng viết được định dạng trước trong đề thi
II. CÁC CHỨC NĂNG HỖ TRỢ BÀI THI CHUNG
- Flag for review:
Các thí sinh có thể "gắn cờ" - đánh dấu một câu hỏi để có thể kiểm tra lại lúc cuối giờ một cách nhanh hơn. - Next and Previous Buttons:
Thí sinh có thể di chuyển qua lại các câu hỏi. - Navigator Tool:
Cho phép điều hướng đến bất kỳ câu hỏi nào trong kỳ thi, thay vì sử dụng các nút Next và Previous. Công cụ điều hướng này cũng sẽ hiển thị nếu một câu hỏi đã được gắn cờ để xem lại, nếu một câu hỏi đã được trả lời, nếu một câu hỏi chưa được trả lời đầy đủ hoặc nếu một câu hỏi đã bị bỏ qua bởi các thí sinh.
Các trạng thái của câu hỏi:- Complete: Hoàn thành - đã trả lời câu hỏi. (Lưu ý rằng nhiều phản hồi và
các câu hỏi về Hot Area sẽ hiển thị là Complete ngay cả khi chưa trả lời đầy đủ.) - Incomplete: Chưa hoàn thành - đã xem câu hỏi nhưng chưa làm. (Lưu ý rằng đối với các câu hỏi "kéo và thả" và "điền vào chỗ trống" với nhiều hơn một chỗ trống để trả lời, chúng sẽ hiển thị là Incomplete cho đến khi được trả lời đầy đủ.)
- Unseen: Chưa được xem - câu hỏi chưa được xem.
- Complete: Hoàn thành - đã trả lời câu hỏi. (Lưu ý rằng nhiều phản hồi và
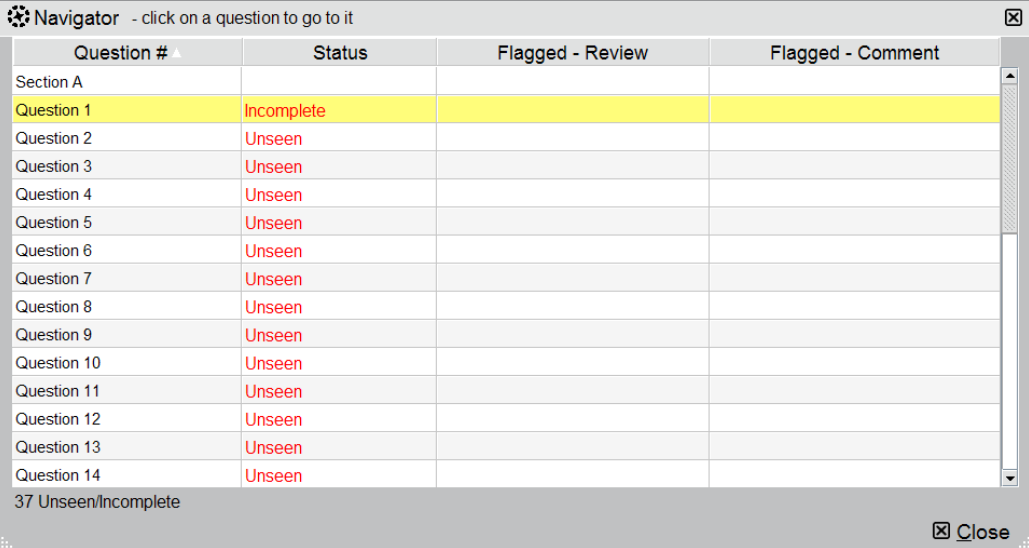 Hình 5. Navigator Tool
Hình 5. Navigator Tool
- Time and Exam Progress:
Số câu hỏi và thời gian còn lại trong bài kiểm tra sẽ xuất hiện trên màn hình một cách mặc định, nhưng thí sinh có thể ẩn chúng đi nếu muốn. Một thông báo sẽ hiển thị trên màn hình khi còn 15 phút thi. - Scratch Pad:
Màn hình trống để thí sinh có thể nháp trong toàn bộ thời gian thi (thí sinh cũng sẽ phát giấy nháp tại trung tâm thi).
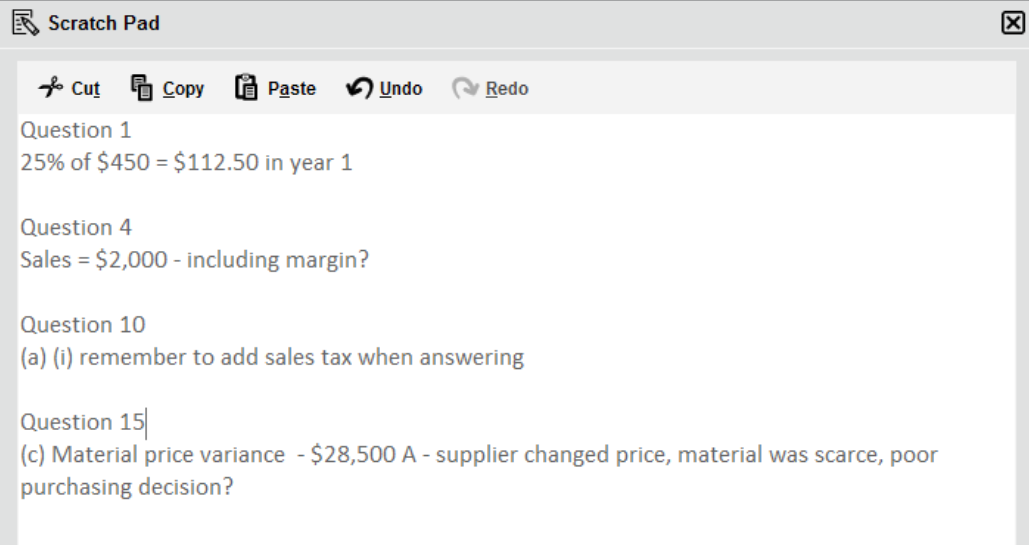
Hình 6: Scratch Pad
- Calculator: Máy tính
Một máy tính trên màn hình sẽ có sẵn, và sinh viên có thể chọn giữa một máy tính tiêu chuẩn hoặc máy tính khoa học.
Học sinh cũng được phép mang theo máy tính riêng cho kỳ thi, lưu ý là nó không được có chức năng lưu trữ hoặc hiển thị văn bản.
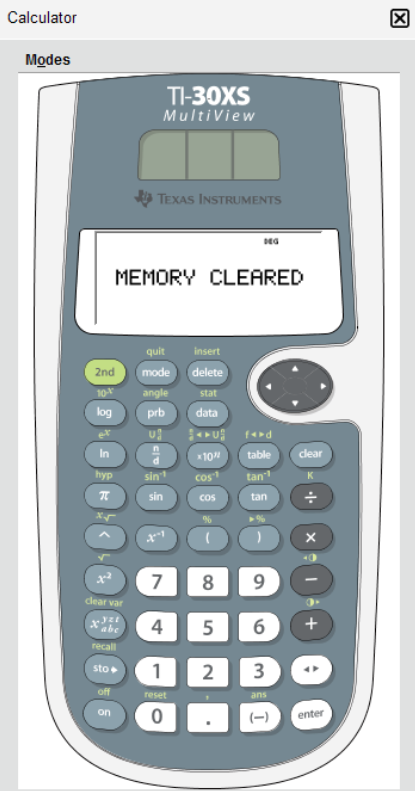
Hình 7: Calculator
- Highlight and Strikethrough:
Trong bài kiểm tra thật (không có chức năng này trong bài kiểm tra mẫu) thí sinh có thể làm nổi bật (Highlight) hoặc gạch đi những thông tin thừa trong bài (Strikethrough)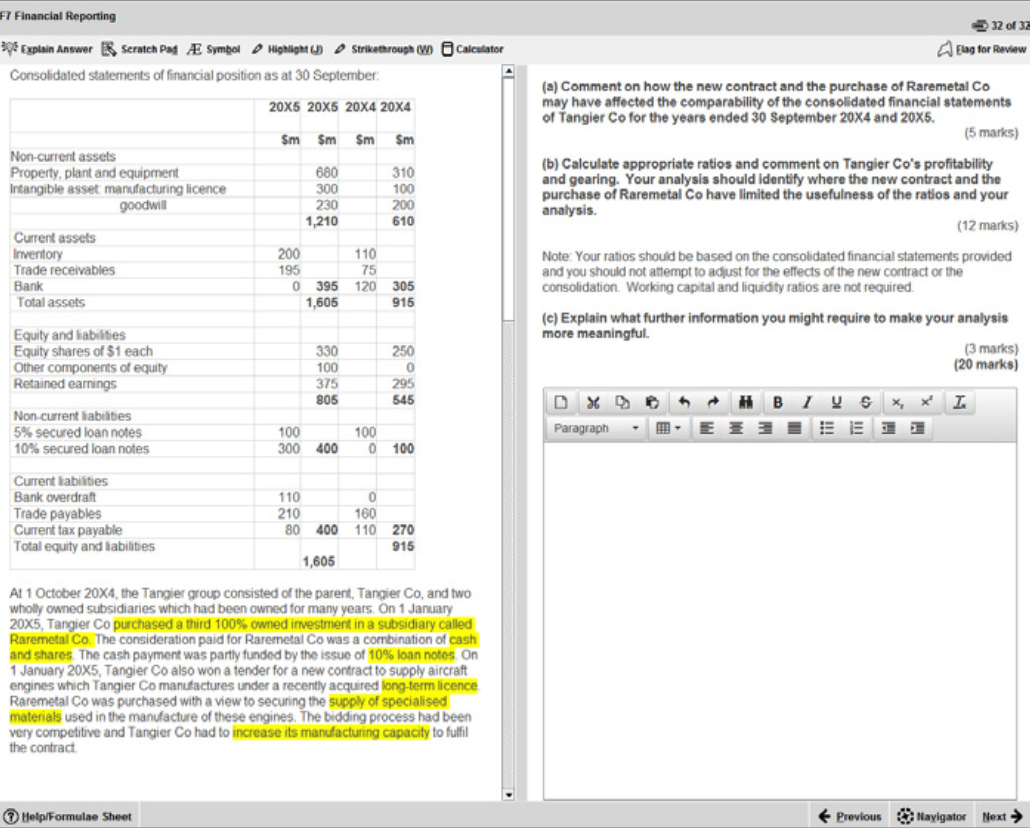
Hình 8: Highlight
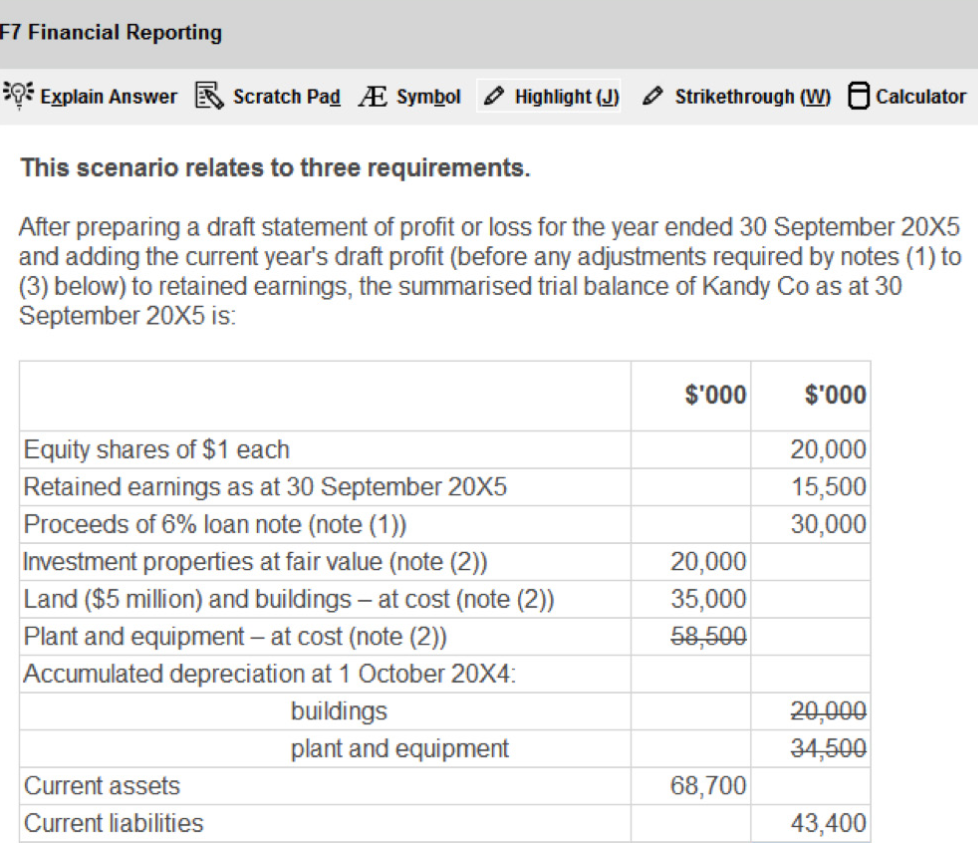 Hình 9: Strikethrough
Hình 9: Strikethrough
- Help Feature:
Chức năng này sẽ hiển thị khác nhau tùy thuộc vào bài kiểm tra:
- F7 và F8 - Help: Trợ giúp
- F5 và F9 - Formulae Sheet: Bảng công thức / Help: Trợ giúp
- F6 - Tax Tables: Bảng thuế / Help: Trợ giúp
Tất cả các môn sẽ bao gồm trợ giúp về chức năng của CBE, ví dụ như bản tóm tắt những cách sử dụng cơ bản và hướng dẫn tổng quan sẽ được hiển thị khi bắt đầu kỳ thi.
Danh sách các công thức bảng tính có thể được sử dụng trong bài kiểm tra sẽ được cung cấp (Lưu ý thí sinh sẽ cần phải nhập công thức đầy đủ vào câu trả lời, sẽ không có công thức rút gọn giống như Excel). - Item Review Screen:
Màn hình này được hiển thị vào cuối kỳ thi để thí sinh kiểm tra lại lần cuối và tương tự như Navigation Tool. Vì vậy, nó sẽ hiển thị nếu một câu hỏi đã được gắn cờ để xem xét, nếu một câu hỏi đã được trả lời, nếu một câu hỏi chưa được trả lời đầy đủ hoặc nếu một câu hỏi chưa được xem. Thí sinh cũng có thể kết thúc bài kiểm tra của họ từ màn hình này. - Scrolling: Thanh cuộn
Nếu một câu hỏi hiển thị thanh cuộn, thí sinh phải cuộn trỏ chuột để hiển thị toàn bộ câu hỏi trước khi họ có thể tiến tới câu hỏi tiếp theo. Điều này đảm bảo họ không bỏ lỡ bất kỳ
thông tin nào của câu hỏi đó. - Splitter Bar:
Một số câu hỏi trong bài kiểm tra có màn hình phần câu hỏi và trả lời được chia bởi một thanh chia, có thể là ngang hoặc dọc. Thí sinh có thể kéo thanh chia này để chia không gian cho phần trả lời như mong muốn.
III. CÁC CHỨC NĂNG HỖ TRỢ PHẦN TỰ LUẬN (Constructed Response questions)
1. Bảng viết
Các chức năng của bảng viết sẽ có trên thanh công cụ, giúp thí sinh có thể điền câu trả lời một cách khoa học hơn.
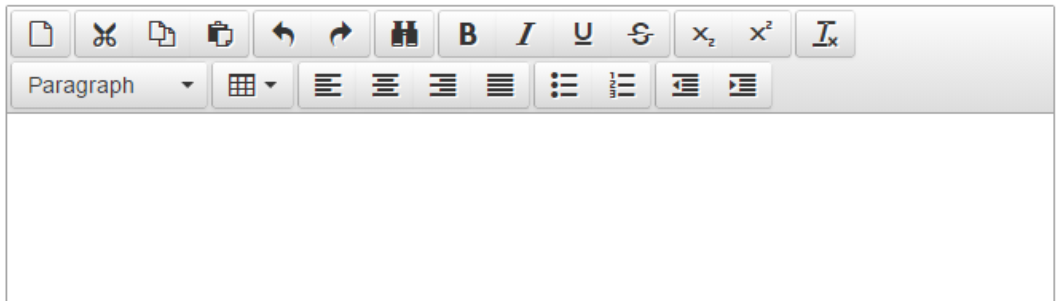 Hình 10: Thanh công cụ trong bảng viết
Hình 10: Thanh công cụ trong bảng viết
Cụ thể hơn, các chức năng của bảng viết như sau:
| Kí hiệu | Chức năng | Hướng dẫn/Phím tắt |
 |
Xoá toàn bộ câu trả lời |
Cần cẩn thận khi sử dụng biểu tượng này. Chỉ chọn cái này nếu muốn xoá toàn bộ câu trả lời và sẵn sàng làm lại từ đầu. Bạn sẽ thấy một tin nhắn yêu cầu xác nhận hành động này. |
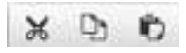 |
Cut - Cắt Copy - Sao chép Paste - Dán |
Ctrl-X (Cut) Ctrl-C (Copy) Ctrl-V (Paste) |
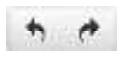 |
Undo - Hoàn tác về trước Redo - Hoàn tác về sau |
Ctrl-Z (Undo) Ctrl-Y (Redo) |
 |
Find and Replace - Tìm kiếm và Thay thế |
Ctrl-F |
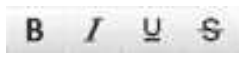 |
Bold - Bôi đậm Italic - In nghiêng Underline - Gạch dưới Strikethrough - Gạch ngang |
Ctrl-B (Bold) Ctrl-I (Italic) Ctrl-U (Underline) |
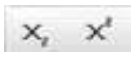 |
Subscript - chỉ số dưới Superscript - chỉ số trên |
|
 |
Clear Formatting - Xoá định dạng | |
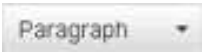 |
Paragraph | Chọn 1 trong 6 cỡ chữ khác nhau |
 |
Tables - Bảng biểu | Gồm những tính năng tiêu chuẩn bao gồm ô, hàng và cột |
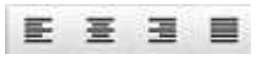 |
Left Align - Căn lề trái Centre - Căn giữa Right Align - Căn lề phải Justify - Căn đều hai bên |
|
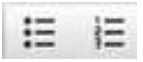 |
Bulleted List - đánh số thứ tự Numbered List - đánh thứ tự theo chữ |
Có thể điền cả hai kiểu |
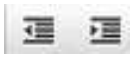 |
Decrease Indent - Giảm thụt lề Increase Indent - Tăng thụt lề |
|
| (không có biểu tượng) | Select All - Chọn tất cả | Ctrl-A |
2. Bảng tính
a. Hướng dẫn sử dụng
- Câu trả lời của thí sinh chỉ nằm trong 1 bảng tính duy nhất, không thể thêm một bảng tính thứ hai vào.
- Nếu đề bài đã cung cấp một bảng tính đã được định dạng trước với số liệu thì những số liệu đó có thể sẽ không thay đổi được.
- Không thể thêm hay bớt cột trong trang tính. Nếu muốn thay đổi thứ tự các cột thì hãy sử dụng chức năng Copy and Paste
- Nếu muốn thêm viền hoặc kiểu ô:
- Bấm chuột phải vào ô và chọn Format Cells (Định dạng ô), hoặc
- Chọn chức năng Format Cels (Định dạng ô) từ menu Format (Định dạng)
- Chỉ sử dụng màu cho ô khi thật sự cần thiết
- Chọn các ô và kéo để điền các ô khác (khi không có công thức nào được áp dụng) thì sẽ sao chép và dán chính xác nội dung trong ô được chọn. Ví dụ, nếu hai ô ta chọn là 1 và 2, sau khi kéo sẽ là 1,2,1,2 thay vì 1,2,3,4.
b. Chức năng
Các chức năng của bảng tính nằm ở:
- Edit and Format menus:
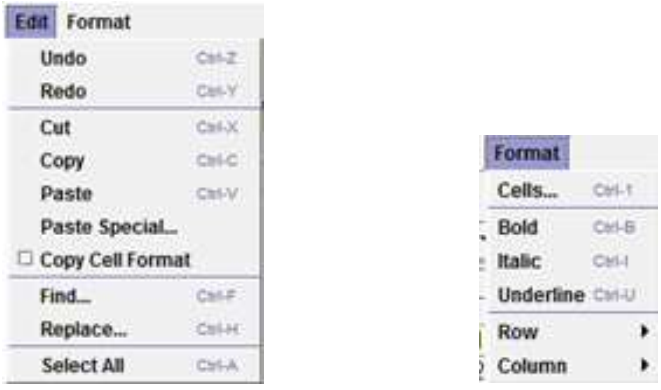
- Toolbar (Thanh công cụ):

Cụ thể hơn, các chức năng của bảng tính như sau:
| Kí hiệu | Chức năng | Hướng dẫn/Phím tắt |
 |
Xoá toàn bộ câu trả lời |
Cần cẩn thận khi sử dụng biểu tượng này. Chỉ chọn cái này nếu muốn xoá toàn bộ câu trả lời và sẵn sàng làm lại từ đầu. Bạn sẽ thấy một tin nhắn yêu cầu xác nhận hành động này. |
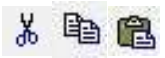 |
Cut - Cắt Copy - Sao chép Paste - Dán |
Ctrl-X (Cut) Ctrl-C (Copy) Ctrl-V (Paste) Có thể bấm chuột phải vào ô cần thực hiện lệnh và nhấn vào lệnh tương ứng. |
 |
Format Painter | Cho phép sao chép định dạng từ một đối tượng hoặc văn bản được chọn và áp dụng nó cho đối tượng hoặc văn bản khác. |
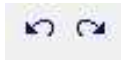 |
Undo - Hoàn tác về trước Redo - Hoàn tác về sau |
Ctrl-Z (Undo) Ctrl-Y (Redo) |
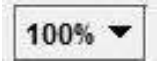 |
Zoom - Thu phóng | Thu phóng màn hình |
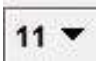 |
Font size |
Điều chỉnh cỡ chữ |
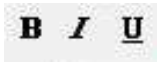 |
Bold - Bôi đậm Italic - In nghiêng Underline - Gạch dưới |
Ctrl-B (Bold) Ctrl-I (Italic) Ctrl-U (Underline) |
 |
Font colour | Điều chỉnh màu chữ |
 |
Cell fill colour | Điều chỉnh màu ô. Chỉ sử dụng khi thật sự cần thiết. |
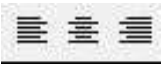 |
Left Align - Căn lề trái Centre - Căn giữa Right Align - Căn lề phải |
|
 |
Number Formats
|
Tính năng định dạng số cho ô. Chọn "Custom" để truy cập một số tùy chọn định dạng. Chức năng này cũng có thể được truy cập bằng cách bấm chuột phải vào ô và |
 |
Currency Formats
|
Tính năng định dạng đơn vị tiền tệ cho ô. Chọn "Custom" để truy cập một số tùy chọn định dạng. Chức năng này cũng có thể được truy cập bằng cách bấm chuột phải vào ô và |
 |
Percentage Formats
|
Tính năng định dạng phần trăm cho ô. Chọn "Custom" để truy cập một số tùy chọn định dạng. Chức năng này cũng có thể được truy cập bằng cách bấm chuột phải vào ô và |
 |
Fraction Formats
|
Tính năng định dạng phân số cho ô. Chọn "Custom" để truy cập một số tùy chọn định dạng. Chức năng này cũng có thể được truy cập bằng cách bấm chuột phải vào ô và |
 |
Date/Time Formats
|
Tính năng định dạng ngày giờ cho ô. Chọn "Custom" để truy cập một số tùy chọn định dạng. Chức năng này cũng có thể được truy cập bằng cách bấm chuột phải vào ô và |
3. Những công thức bảng tính thường được sử dụng
Thí sinh phải sử dụng dấu "=" để bắt đầu viết một công thức trong ô.
| Chức năng | Cú pháp | Mô tả | Ví dụ |
| Sum (Tổng) |
=SUM(number1,[number2],…) |
Tính tổng các số | =SUM(B2:B8) - tính tổng các số từ B2-B8. =SUM(A1, A3, A5) tính tổng các số trong ô A1, A3, và A5 |
| Average (Trung bình) | =AVERAGE(number1 [number2],…) | Tính trung bình cộng của các số | =AVERAGE(B2:B15) - tính trung bình cộng của các số từ B2-B15 |
| Square root (Căn bậc 2) | =SQRT(number) | Tính căn bậc hai của một số | =SQRT(J11) - trả về số 2 nếu số trong ô J11 là 4 |
|
Power (Luỹ thừa) |
=POWER(number,power) number: phải là số thực power: cơ số luỹ thừa |
Tính luỹ thừa cho một số |
=POWER(3,2) = 9
|
| Count (Đếm số) | =COUNT(value1,[value2],…) | Đếm số lượng ô có chứa số. | =COUNT(C4:C8) – nếu 3 trong các ô C4 đến C8 có chứa số, kết quả sẽ là 3. |
| Round (Làm tròn số) |
=ROUND(number,num_digits) number: số muốn làm tròn num_digits: số lượng chữ số muốn làm tròn |
Làm tròn số | =ROUND(C4, 2) – Làm tròn số trong ô C4 tới 2 chữ số |
|
Log (Logarit) |
=LOG(number,[base]) number: số thực dương base: cơ số loga. nếu không điền base thì hệ thống sẽ mặc định là 10. |
Tính logarit của một số | =LOG(J11,2) - Nếu ô J11 có số 8, kết quả sẽ là 3 |
III. Đề thi mẫu CBE
Bạn có thể thử các đề thi ACCA mẫu này ở các link sau:
- PM/F5 Specimen Exam (CBE)
- FR/F7 Specimen Exam (CBE)
- AA/F8 Specimen Exam (CBE)
- FM/F9 Specimen Exam (CBE)
Author: Duy Anh Nguyen
-1.png?height=120&name=SAPP%20logo%20m%E1%BB%9Bi-01%20(1)-1.png)